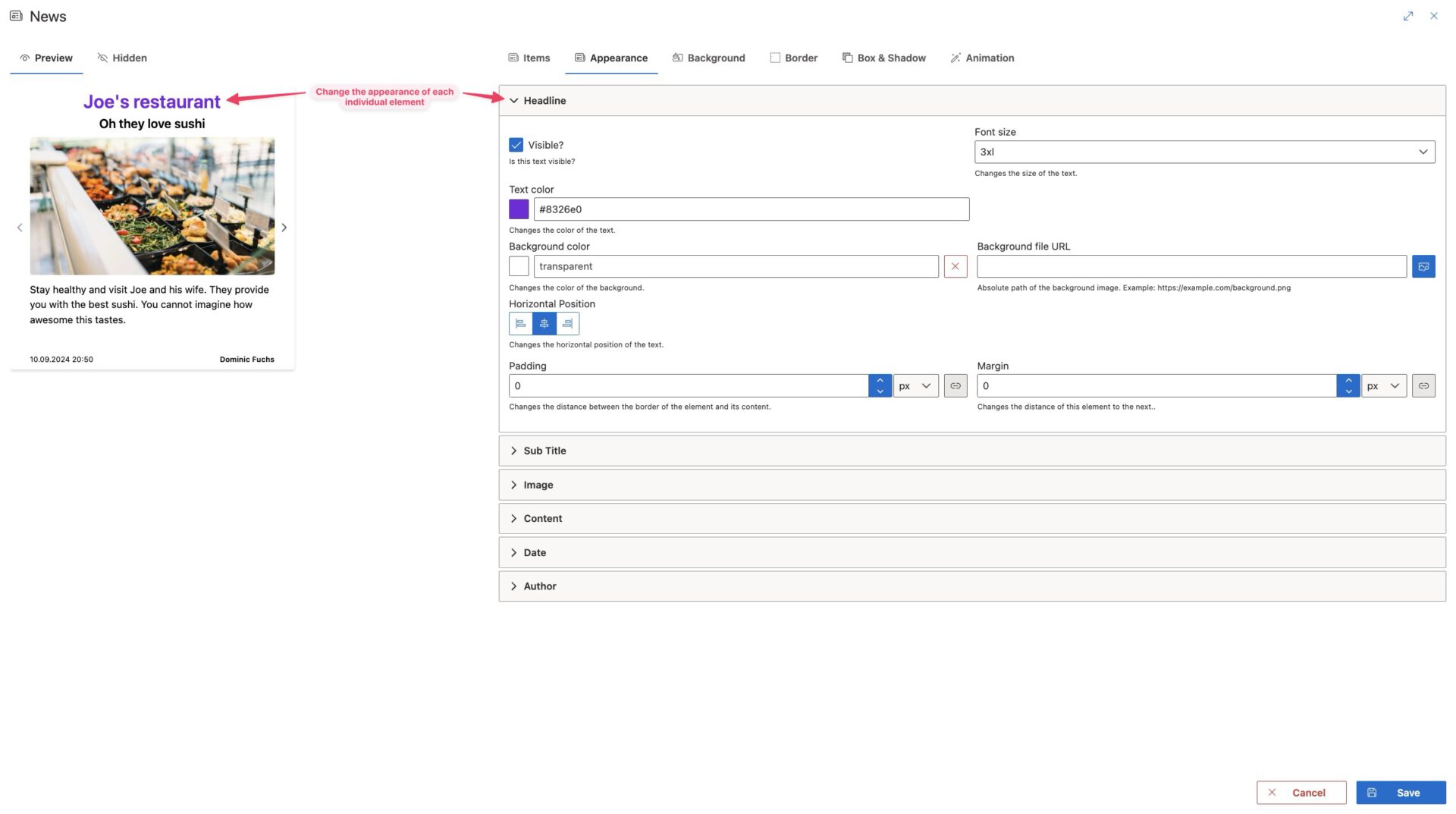News Widget
This widget inherits all features of the default widget.
Use the news widget to display news saved in any of your SharePoint lists. The news widget is able to use any existing SharePoint list, so you don’t have to change your lists at all.
We plan to expand on layout options and ux. Look at our roadmap to stay up to date.
Configure data source
You have to setup a SharePoint list as data source for the news widget to work. You can create a new or use an existing one.
Connect your SharePoint list at the first tab of the widget configuration. After providing the list you want to use, you have to map the news elements to your list’s fields. That way you can name your fields how every you want.
The following elements have to be mapped to a field:
- Headline: The text at the top of the news item.
- Subtitle: A short summary of the content to be expected.
- Image: An optional image. Can be used to make the news more eye-catching.
- Content: The content of a news item. Right now only plain text is supported. We’re working on a major upgrade for the news widget.
- Date: The date the news was published on.
- Author: The user to show as author of the news item.
Next up are the options to set which items are actually fetched from the list.
- Count: Sets how many news items are fetched. News are shown in a slideshow and are switchable by the user.
- Sort by: The field of your list which will be used for sorting. It’s recommended to sort by a date to make new news appear first.
- Ascending: By checking this box you will effectively reverse the order of the items you are fetching.

Filter
The filter feature is for advanced users only and adds a way to use filter queries. Look into Microsoft’s documentation if you want to know more about filters.
Adding a filter means filtering the results by comparing fields values using logic operators.
Example:
// "Fetch only the item with the id 1 or 2"
ID eq 1
or
ID eq 2
Change the look
You can change the style of every shown element by using the tab Appearance.